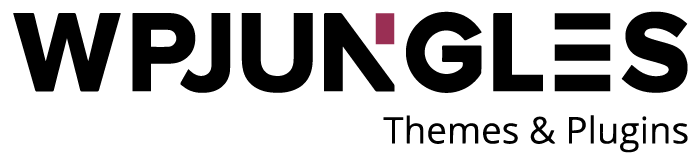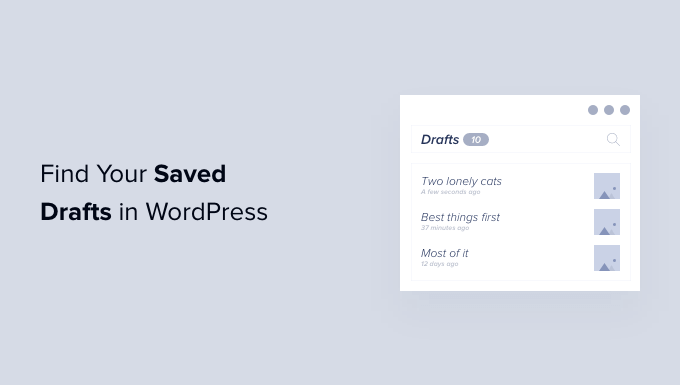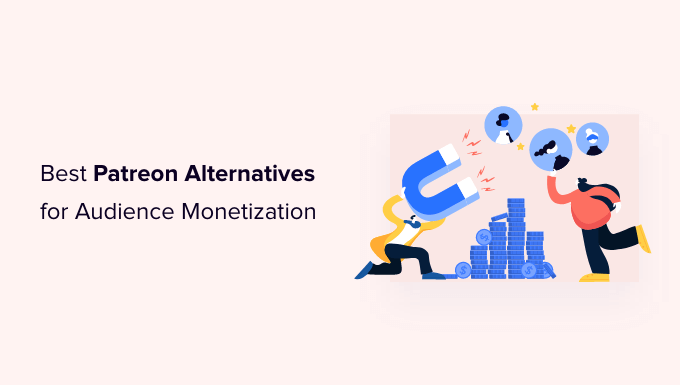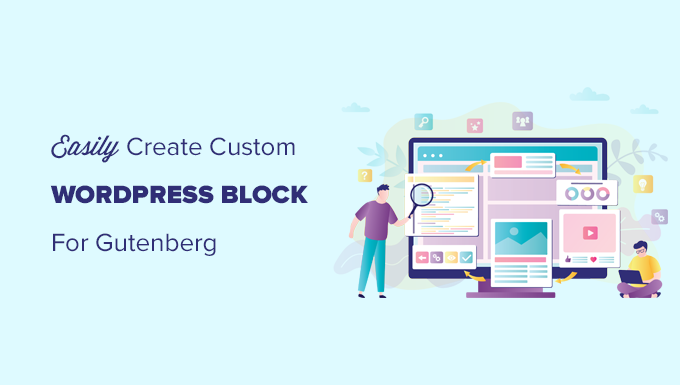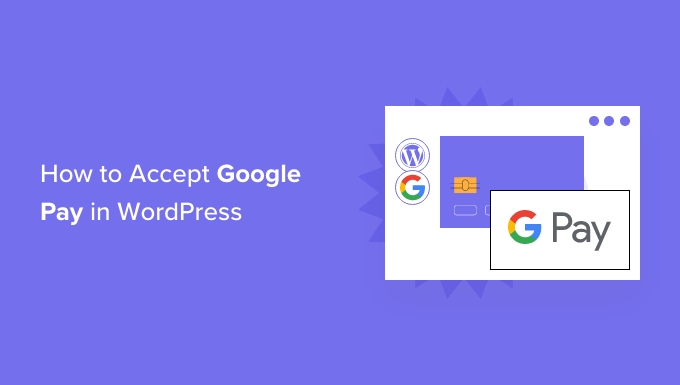Saved Drafts attempting to locate your WordPress draughts?
Your prepared articles and pages are usually simple to discover, but they might go missing at any time.
We’ll show you how to discover your saved draughts in WordPress in this article.
Why Can’t You Find Your Saved Drafts in WordPress?
Learning the admin part of your WordPress site takes time when you’re just starting
You could save a draught before moving on to anything else. Then, if you want to continue working on that document, you could have trouble finding it.
It might be in an unexpected location or removed by mistake, especially if you have a multi-author blog with other users who have access to your draughts.
Don’t get too worked up if you can’t find your draught. Even if it was accidentally erased, there are still ways to recover it.
We’ll go through five alternative ways to discover your saved draughts in WordPress in this post. You may use the buttons below to move right to a certain approach if you like.
Missing Drafts should be checked in the Quick Draft Box.
In the WordPress Pages and Posts menus, look for missing draughts.
To see all of your WordPress post draughts, go to this direct link.
Look through your WordPress trash for any unfinished draughts.
To recover lost draughts, look through your WordPress database.
Check the Quick Draft Box for Missing Drafts
If you used the Quick Draft tool in the dashboard, then your drafts may seem to vanish when you click on the ‘Save Draft’ button.

You should still be able to find the draught on your WordPress Dashboard if you generated it lately.
Simply go to the left-hand menu and select ‘Dashboard’ to discover the Quick Draft box. In this box, you’ll find all of your most recent draughts.
Simply click on the blue title of any of these draughts to continue working on it.

If the Quick Draft section is missing, click the Screen Options tab in the upper right corner of the page to restore it.
Simply tick the ‘Quick Draft’ checkbox, and it should show again.

Find Missing Drafts in the WordPress Pages and Posts Menus
Another simple approach to locate your saved draughts on your WordPress blog is to go to Posts » All Posts for posts and Pages » All Pages for pages.
After that, you should see a ‘Drafts’ tab appear.

After clicking on the Drafts tab, you’ll see all of your saved draft posts.
You can now see options to edit, trash, or preview any of these posts by hovering your mouse over the draft.

Use the Direct Link to View all Your WordPress Post Drafts
Another alternative is to use a direct link to get right to the ‘Drafts’ screen.
Make sure you’re signed into your WordPress dashboard before you begin. Please visit our tutorial on how to locate your WordPress login URL for more details.
After that, you’ll need to add some text to the end of the URL of your website. Depending on whether you wish to see your drafted posts or pages, this wording will be different.
Add the following to the end of your website’s URL to discover all of your prepared posts:
/wp-admin/edit.php?post status=draft&post type=post
If your website’s URL was www.example.com, for example, you’d paste the following into your browser’s address bar:
www.example.com/wp-admin/edit.php?post status=draft&post type=post

Simply press the Enter key on your keyboard to complete the process. You will now be led to a screen that displays all of your WordPress draught posts.
Instead, add the following to the end of your website’s URL and press Enter to see all of your drafted pages:
/wp-admin/edit.php?post status=draft&post type=page
After you’ve done that, WordPress will display a screen with all of your previously drafted pages.

Check Your WordPress Trash for Missing Drafts
Have you looked through the ‘Drafts’ menu but can’t seem to locate your drafted page or post?
If a draught is missing, it’s possible that it was accidentally erased. It’s conceivable that someone else removed your draught if you’ve added additional WordPress users or authors to your site.
Fortunately, WordPress makes restoring deleted posts and pages a breeze.
WordPress, like your PC, saves deleted files in a ‘Trash’ folder. These pages and articles will no longer appear in your ‘Drafts’ tab, but they will not be erased immediately.
WordPress keeps stuff in the trash folder for 30 days by default. Please visit our tutorial on how to restrict or deactivate the garbage being automatically emptied in WordPress if you want to adjust how frequently your trash is emptied.
Go to Pages » All Pages or Posts » All Posts to see what’s in your trash folder.
Simply click the ‘Trash’ tab after you’ve done that.

Here you’ll find all your deleted posts or pages. If you see your missing draft, then hover your mouse over it.
After that, just click on the ‘Restore’ link.

Now, you can find this drafted page or post in your ‘Drafts’ tab following the same process described above.
Check Your WordPress Database to Recover Lost Drafts
Can’t locate the draught you’re looking for in your WordPress ‘Trash’ folder?
Checking your WordPress database is another approach. You won’t be able to restore the deleted draught with this procedure, but you will be able to retrieve its content.
You may then copy and paste it into a new document in your WordPress admin area once you’ve done that.
Because this approach is more complicated, it is not suitable for complete novices.
It’s a good idea to create a backup if you decide to go through with this strategy. Backups enable you to swiftly recover your WordPress site in the event that something goes wrong. To get started, check out our list of the top WordPress backup plugins.
You must first connect into your site hosting account in order to access your WordPress database. Your WordPress hosting provider will normally give this.
If you’re a Bluehost subscriber, for example, all you have to do is enter onto your cPanel dashboard.
Look for any ‘phpMyAdmin’ settings once you’ve signed into your control panel. Customers of Bluehost should go to Advanced » phpMyAdmin on the left-hand menu.
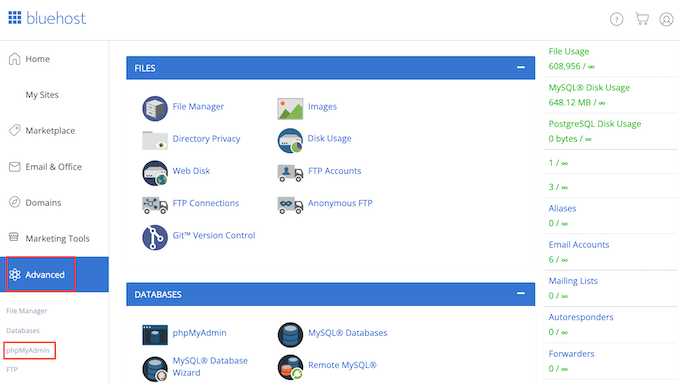
You can then click on the ‘Databases’ tab.
In the left-hand menu, find the name of your WordPress database.

NOTE: If you’re not sure what your database name is, then you can find this information in your wp-config.php file.
Find an option with the word ‘posts’ in the left-hand menu. Then, to pick this option, click. All of your WordPress articles and pages will now be visible.

Then, locate the draught you wish to restore.
Then you may go ahead and click the ‘Edit’ button.

After that, phpMyAdmin will display the draught in HTML format.
Simply duplicate everything in the ‘post content’ section to restore this draught.

It’s now time to return to the WordPress admin panel. You may make a new WordPress page or post right here.
Click the symbol with a line of dots in the upper-right corner.
Click on ‘Code editor’ after that.

This will open the WordPress code editor for this page or post.
Simply put the HTML code you copied earlier into the box. Click ‘Exit code editor’ when you’ve done that.

All of the material you copied from your WordPress database will now be visible. Click the ‘Preview’ button to see how this document will seem to visitors to your website.
In the WordPress editor, you may now work on this draught. For instance, you should give your fresh copy an SEO-friendly title and include a focus key.
We hope that this post has shown you how to locate your WordPress saved draughts. You might also be interested in our guide on adding keywords and meta descriptions to WordPress, as well as our expert selection of the top WordPress SEO plugins and tools to utilise.