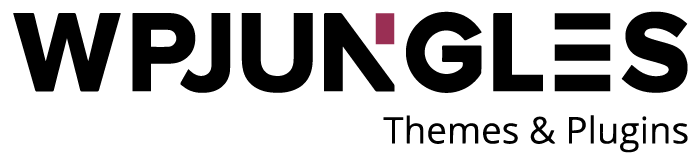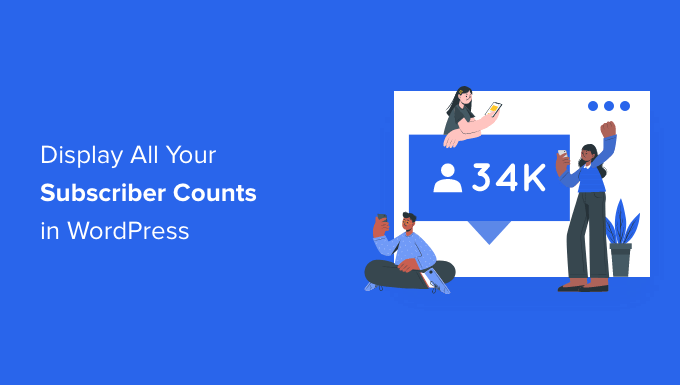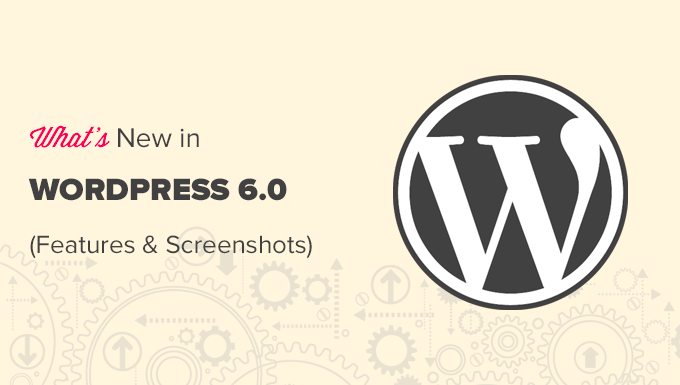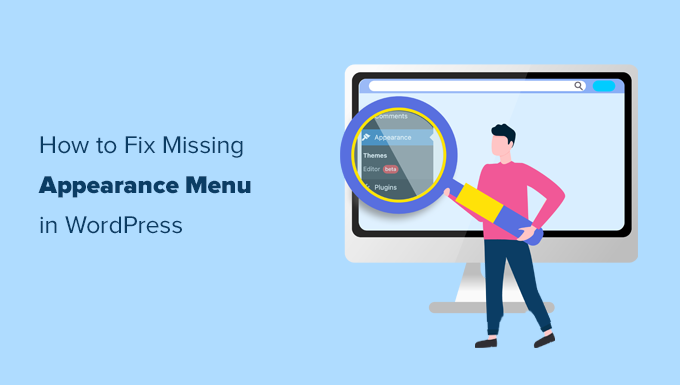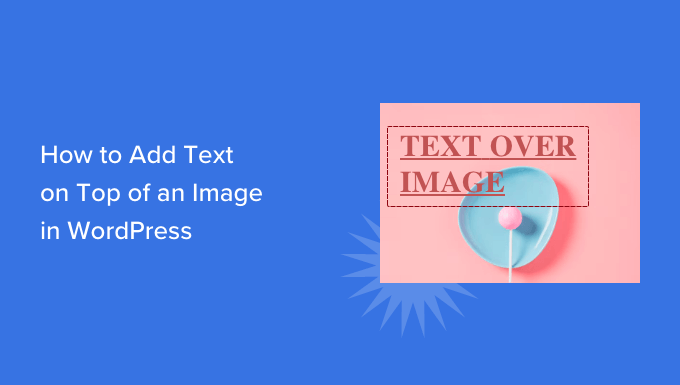Do you want to use WordPress to show all of your subscriber counts?
Increasing your social proof and authority by displaying the total number subscriber counts of followers on your WordPress site is a simple approach to do it.
We’ll teach you how to boost your audience by displaying all of your subscription counts in WordPress in this post.
Why should you show your WordPress subscriber counts?
The amount of persons who have signed up for a service or platform is referred to as the subscriber count. Popular social media platforms frequently display subscriber or following figures.
Using WordPress to track your subscription counts is a type of social proof.
Users are more inclined to see your website as an authority in your blogging topic if they notice a large number of followers or subscribers.
For example, we show our total number of readers on WPBeginner to encourage more people to follow or subscribe.

You may display a variety of subscriber numbers on your site, such as email newsletter subscribers, membership site users, social network followers, and more.
Let’s take a look at how you can display all of your subscription counts in WordPress now. Simply click on one of the fast links below to get to the technique you wish to employ.
Using a WordPress plugin, you may show several social network follower numbers.
In WordPress, you can see how many people follow you on social media.
In WordPress, you can see how many people have subscribed to your email list.
In WordPress, you can see the total number of people who have signed up
.Method 1: Using a WordPress Plugin subscriber counts to Display Multiple Social Media Follower Counts
You may use this way to show numerous social media follower numbers on your WordPress website. If you have a sizable social media following across many platforms, this might be a terrific method to demonstrate your authority.
We’ll use the Ultimate Social Icons plugin to do this. It works with over 200 platforms and allows you to see subscriber figures for numerous networks at the same time.
The first step is to install and activate the plugin. See our step-by-step guide on installing a WordPress plugin for more information.
In your WordPress admin panel, a new menu item named ‘Ultimate Social Media Icons’ will appear after activation.
To access the plugin settings, you must click here.
Then, under the ‘Which icons do you want to show on your site?’ drop down, select the social icons you wish to display and tick the boxes.
![]()
Then choose ‘What do you want the icons to do?’ from the drop-down menu. You may set the actions that visitors can do when they engage with your symbols here.
If you choose Facebook, for example, visitors will be able to like your page, visit your page subscriber counts .
![]()
Then, in the ‘Where will they be displayed?’ area, click to enlarge it.
You may pick where your icons will show in this section.
![]()
You’ll have a variety of alternatives, such as putting them in a widget, having them hover over your site, utilising a shortcode, and so on.
Check the ‘Place via shortcode’ box if you want to be able to place the subscriber count anywhere on your site.
![]()
If you choose the shortcode option, be careful to copy the shortcode since we’ll paste it into your site later.
It’s now time to set up your subscriber counts. Simply choose ‘Do you wish to show counts next to your icons’ from the drop-down menu, then select ‘Yes’ from the radio button.
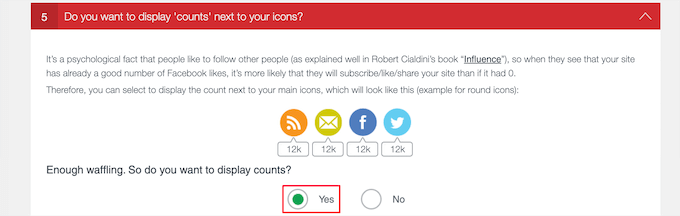
Depending on the platforms and services you selected previously, you may need to submit more information here.
To see your Facebook subscriber count, for example, you’ll need to input your Facebook page ID.
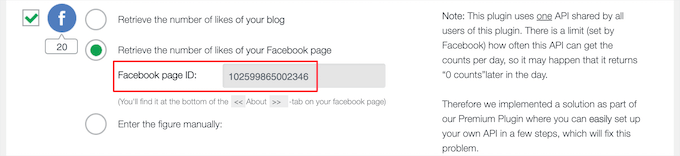
The plugin does an excellent job of describing what steps to perform and what information to submit for each social network.
Scroll to the bottom of the page and click the ‘Save All Settings’ button once you’ve completed tweaking the plugin settings.
Your social share count buttons may now be added to your WordPress blog.
These may be included in any post, page, or widget area. Simply open the blog post you want to alter and paste it in.
Then, choose the block by clicking the ‘Plus’ add block button and searching for ‘Shortcode.’

After that, paste the plugin shortcode that you already copied.
Then, to save your changes, click the ‘Update’ or ‘Publish’ button.
You may now monitor your social media follower counts in real time on your website.