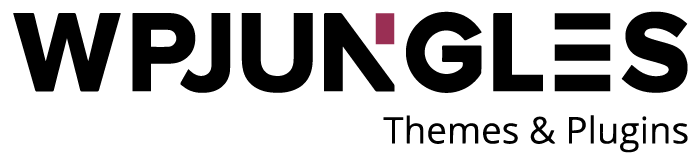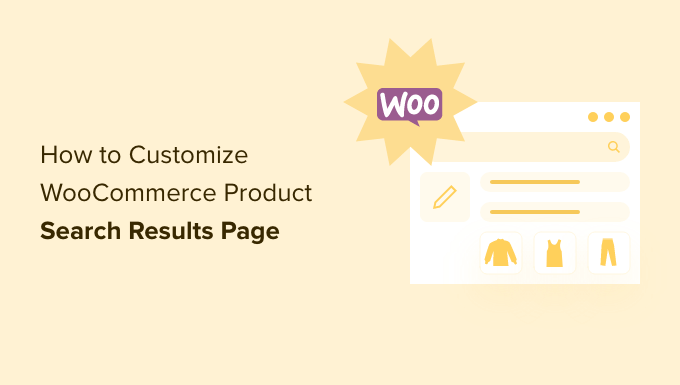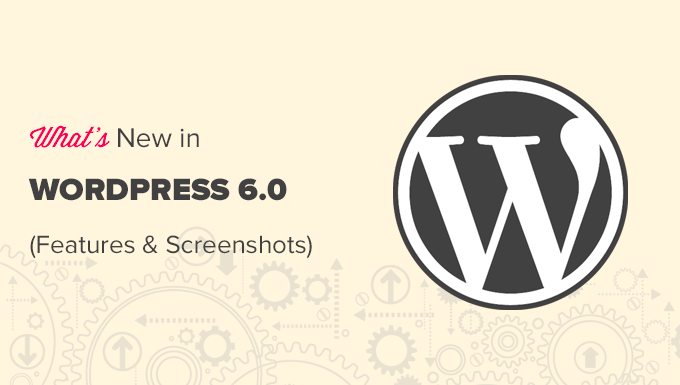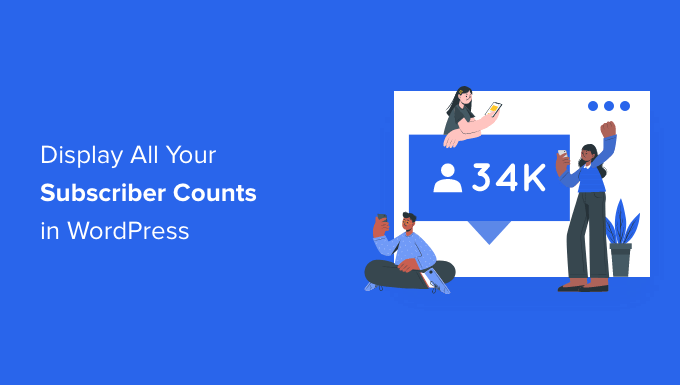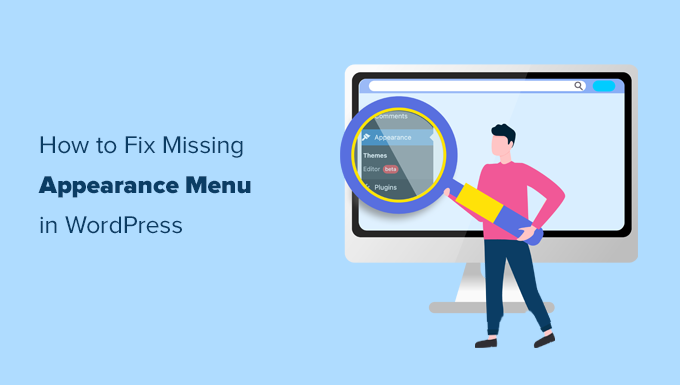Do you want to make your WooCommerce Product Search results page more personalised?
WordPress and WooCommerce have restricted search features by default. You may enhance sales and develop your business by tailoring your product search results.
We’ll show you a few simple methods to improve the user experience on your WooCommerce product search results page in this post.
Why Customize WooCommerce Product Search Results Page?
WooCommerce comes with a built-in product search capability by default. It does, however, have major drawbacks. This might result in your clients being unable to locate the things they want.
As a consequence, you may be missing out on sales opportunities. Customers may not return to your online store if they can’t locate what they’re searching for.
What causes this to happen? WooCommerce’s default search indexes just the title, content, and excerpt of posts and pages. When running a search, it ignores any material included in custom fields.
This is a problem since custom fields hold a lot of your WooCommerce product data. As a result, no WooCommerce product categories, tags, reviews, or other unique properties will be indexed.
Fortunately, a WooCommerce product search plugin may help you fix this issue.
Let’s look at some instances of how you might improve your WooCommerce product search results page.
Here’s what you’ll get out of this book. You may jump forward to the part you’re interested in by clicking the link.
Making product data from WooCommerce searchable
Choosing which goods will appear on search results pages may be customised.
In-the-moment display of product search results
Other sophisticated functions include partial match detection and other advanced features.
Making WooCommerce Product Data Searchable
Installing and activating the SearchWP plugin is the first step. See our step-by-step guide on installing a WordPress plugin for more information.
Over 30,000 websites use SearchWP, which is the greatest custom search plugin for WordPress. It’s also one of the greatest WooCommerce plugins since it gives your consumers more relevant product results.
Upon activation, you need to visit the SearchWP » Settings page and switch to the ‘Support’ tab to enter your license key. You can find it in your account area on the SearchWP site.
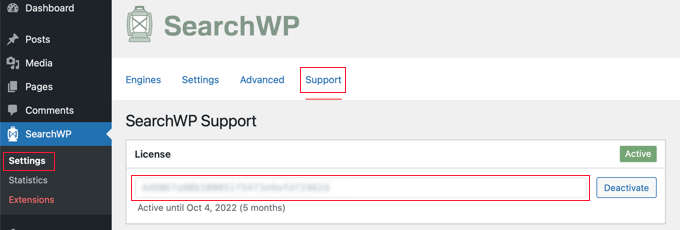
The WooCommerce Integration plugin must then be installed and activated.
You may get it from the SearchWP website’s account section and install it just like any other WordPress plugin.
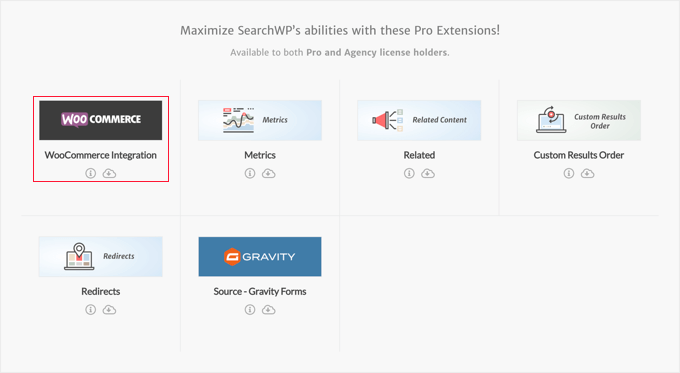
Now you are ready to set up your SearchWP custom search engine.
Simply go to the SearchWP » Settings page and make sure you’re on the ‘Engines’ tab. Once there, you need to click the ‘Sources & Settings’ button.
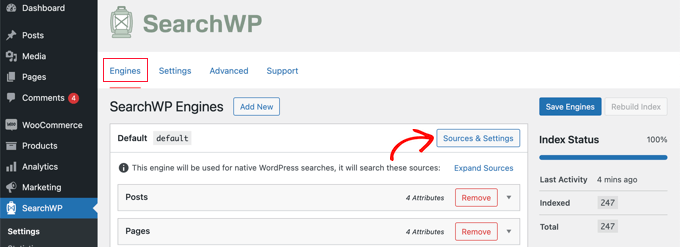
This will open a popup where you should ensure that the checkbox next to ‘Products’ is selected. SearchWP will be able to index your WooCommerce products as a result of this.
Product reviews on WooCommerce are saved as comments. You should also click the ‘Comments’ option if you wish to make reviews searchable.
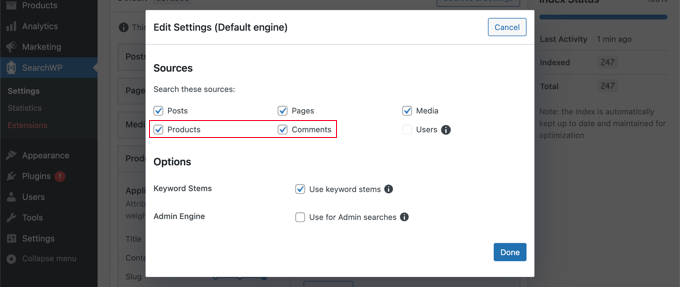
Once you’ve done that, shut the popup by clicking the ‘Done’ button.
To go to the ‘Products’ section, scroll down. The plugin will only look at the product title, content (description), slug, and excerpt by default (short description).
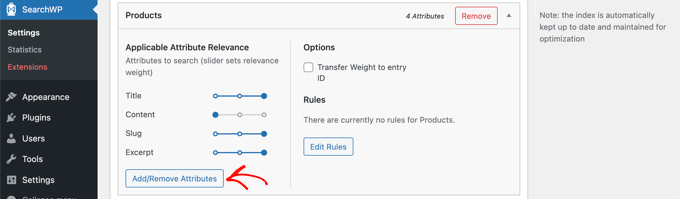
By selecting the ‘Add/Remove Attributes’ button, you may broaden SearchWP’s scope.
This will provide a popup window where you may search for certain custom fields and taxonomies. We’ve included the custom fields ‘colour’ and’size,’ as well as the taxonomies ‘product categories’ and ‘product tags’ for this lesson.
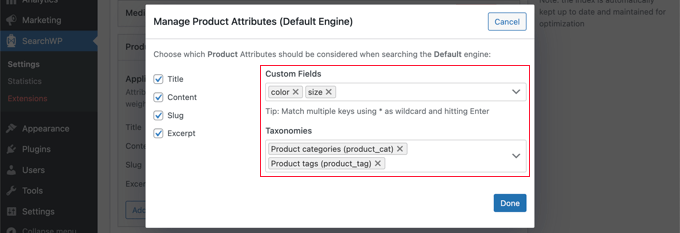
You may now click the ‘Done’ button, and those custom fields and taxonomies should now be shown in the SearchWP products area.
The weight of each attribute may then be adjusted. Simply drag the slider to the right to increase the importance of a given attribute in search results.
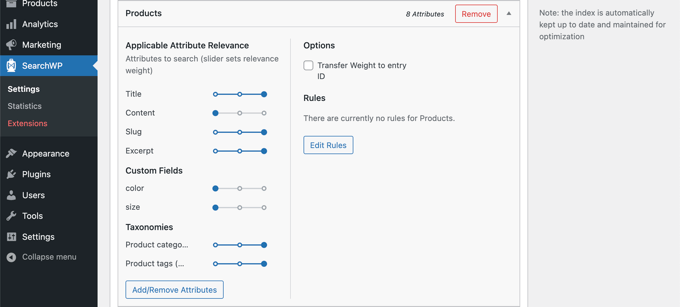
When you’re finished, go ahead and save your settings by clicking the ‘Save Engines’ button at the top of the screen.
In the meanwhile, SearchWP will begin rebuilding your search index. After that, the plugin will be ready to start providing your WooCommerce store with more relevant search results.

Any search forms on your online store will be used by SearchWP automatically. If you need to add a search form, follow our step-by-step instructions on how to make a custom WordPress search form. This will also show you how to use custom CSS to customise the results page.
You can now use the search tool in your WooCommerce store. The product category ‘hoodies’ will be searched for, and all goods in that category will be shown.
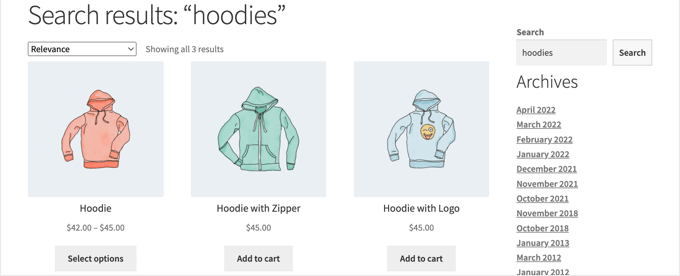
Customizing Which Products Will Be Shown on Search Results Pages
By default, SearchWP includes all of your online store’s items in the search results. However, you may want to define which goods should be displayed and which should not.
You can, for example, automatically eliminate goods if they meet particular criteria, such as being discontinued or out of stock. Alternatively, you may only see goods that are on sale or have free delivery.
The AeroPress WooCommerce store, for example, allows you to look for goods with free delivery. This is a fantastic way to entice people to make a purchase.
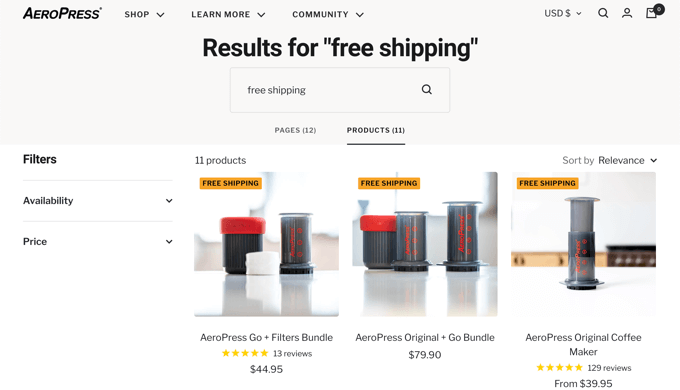
To get started, you should click the ‘Edit Rules’ button in SearchWP’s Products section.
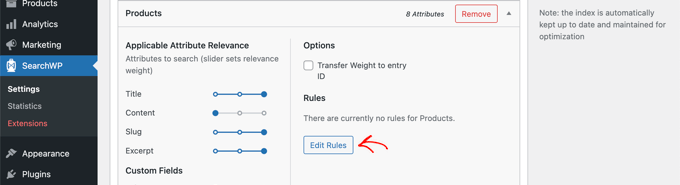
Right now there are no rules. You can create as many rules as you need.
To create your first rule, you need to click the ‘Add Rule’ button.
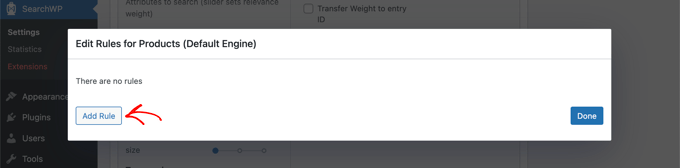
You may now define which goods should be shown or removed from search results based on certain criteria. All out-of-stock goods will be excluded from this lesson.
First, from the first drop down option, choose ‘Exclude entries if’. Then, in the field next to the ‘Product visibility’ taxonomy, put ‘outofstock’.
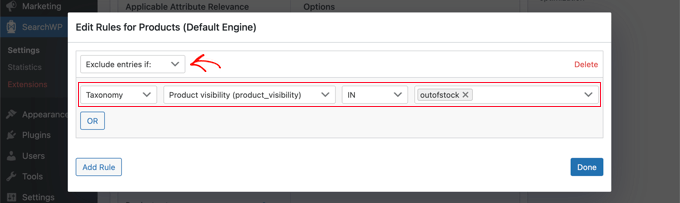
By using the ‘OR’ button, you may add other circumstances that should be omitted. Click the ‘Done’ button after you’re through adding rules.
All you have to do now is save your adjustments by pressing the ‘Save Engines’ button at the top.

See our article on how to exclude particular pages, authors, and more from WordPress search for additional information on how to utilise SearchWP’s restrictions.
Displaying Product Search Results in Live Mode
Live search will improve your WooCommerce store’s search experience by displaying search results as your consumers input their queries.
Good Dye Young, for example, provides realtime search results for its hair and beauty products.
While the consumer submits their search query, relevant items and articles are shown promptly, delivering a better user experience.
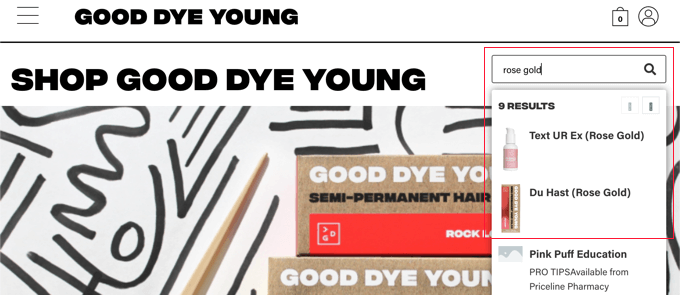
Simply install and activate the free SearchWP Live Ajax Lite Search plugin to add this to your own shop. See our step-by-step guide on installing a WordPress plugin for more information.
Your WooCommerce search forms will immediately give live search after activation.

See our article on how to add live search to your WordPress site for more information.
Finding Partial Matches and Other Advanced Features
Even if your consumers don’t type the entire term or spell it correctly, partial matching will help them locate what they’re looking for.
Partial matching is available on the Magna-Tiles online store, for example. Customers simply need to put a portion of a product name into the search box to locate it in the results.
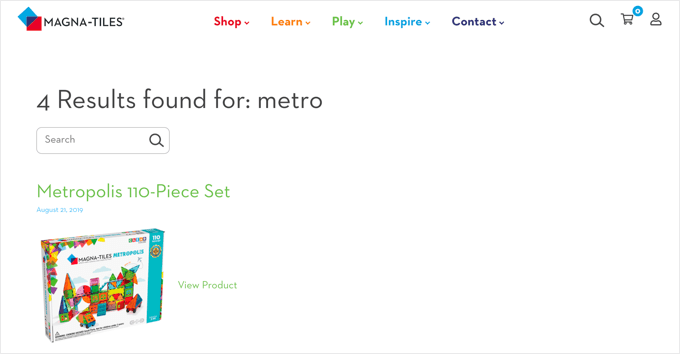
To enable partial matching in SearchWP, go to SearchWP » Settings and select the Advanced tab from the drop-down menu.
You may activate several settings on this page to help your users find what they’re searching for more easily.
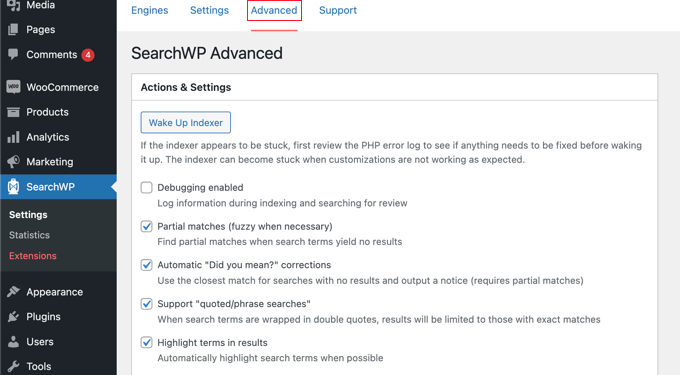
If any of the following possibilities appeal to you, check them out:
Partial matches will also provide results that don’t quite match the phrase you’re looking for.
Corrections for “Did you mean?” will offer a slightly alternative search word that will match more goods in your online shop.
Supporting “quoted/searches” will allow your users to search for specific terms using quotes.
Customers will be able to locate what they’re looking for in the search results if keywords are highlighted in the results.
We hope you learned how to personalise the WooCommerce product search results page with this guide. You might also want to check out our list of the top email marketing services or discover how to add wholesale pricing to WooCommerce.