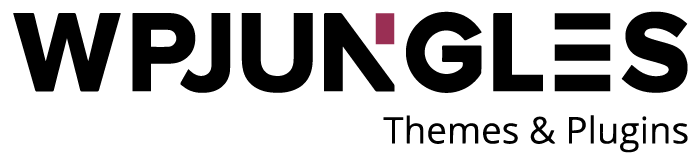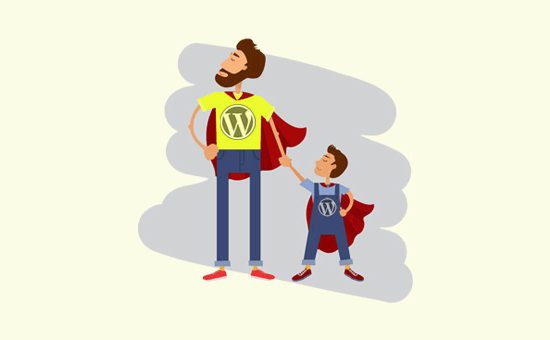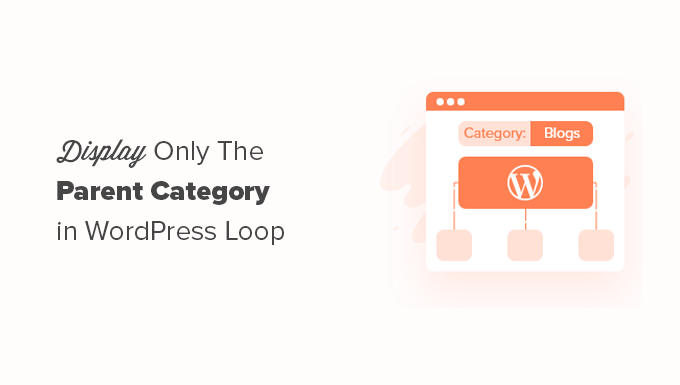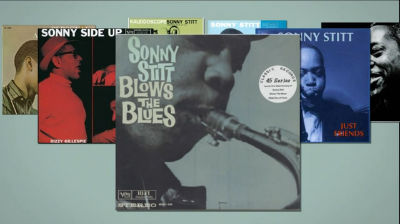Are you looking to update WordPress but aren’t sure where to begin? Beginners are frequently concerned that an update would break their website.
This anxiety is reasonable, but for the best security and speed of your website, you should use the most recent version of WordPress.
We’ll show you how to update WordPress like an expert without destroying your site in this beginner’s guide with infographic.

Upgrading your WordPress website should be done on a regular basis. We’ve put together an easy-to-understand infographic that you may use as a reference.
To view the full infographic, click on the image below, or continue reading the text instructions.
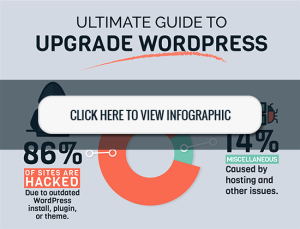
WHY SHOULD YOU ALWAYS UPDATE YOUR WORDPRESS SITE?
The majority of WordPress websites that are hacked are due to an outdated WordPress core, plugins, or theme, according to leading WordPress security study.
WordPress is actively updated by a global community of developers. On a regular basis, these developers detect and fix bugs, introduce new features, and look for security risks. After that, a new WordPress version is launched with the adjustments.
If it isn’t a major upgrade, WordPress will update itself to the newest version automatically. Unless you’re on managed WordPress hosting, you’ll have to manually begin the upgrade for major releases.
You should update your website to ensure that it includes the most recent security updates, new features, and the fastest possible speed and performance.
See our tutorial on why you should always use the most recent version of WordPress for additional information on this topic.
So, let’s have a look at how to update WordPress to the most recent version in a secure manner.
Before you upgrade WordPress, make sure you’re ready.
Before you upgrade WordPress, the most important thing you should do is generate a comprehensive backup.
Even if you’ve installed a WordPress backup plugin that automates the process. You must still build a new backup and store it securely in a remote place.
Everything is included in a comprehensive WordPress backup.
- The database of your WordPress site
- All of your media and photograph submissions
- Themes and plugins for WordPress
- WordPress core files
This step is critical because it enables you to restore WordPress from a backup in the event that something goes wrong.
You can proceed to the following step after you’ve produced a complete backup and saved it somewhere else (your computer or a cloud storage service like Google Drive).
Updating WordPress to the Most Up-to-Date Version with infographic
There are two simple ways to bring your WordPress site up to date. The first is automatic, whereas the second is manual. Both of them will be shown.
Method 1: Using the Built-in System to Update WordPress (1-Click)
This method is simpler and should be used by all users we will show you the infographic as well.
To begin, navigate to the Dashboard » Updates page in the admin area of your WordPress website.
The message that a new version of WordPress is available will appear. To begin the updating process, simply click the ‘Update Now’ option.
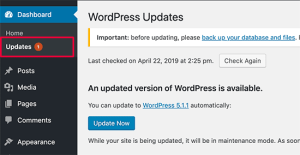
WordPress will now download and install the most recent version of the program for you.
The progress of the update will be visible on your screen. WordPress will place your site in maintenance mode during the upgrade.
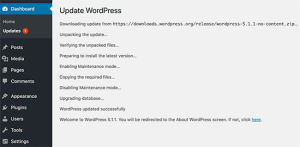
Users will still be able to access your site, but you will be unable to install plugins or themes while the update is in progress.
You’ll be redirected to the WordPress welcome screen once the upgrade is complete. You may see a page outlining what’s new in WordPress and which features you should test depending on the release.
That’s it; you’ve updated WordPress to the most recent version.
Method 2: Using FTP to manually update WordPress
This method necessitates manually uploading WordPress files via FTP. When the first technique fails for some reason, you can use this by following the infographic.
To begin, download the most recent version of WordPress. Click the Download button on the WordPress download page.
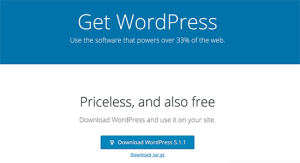
WordPress will now be downloaded as a zip file in your browser. You must extract the zip file once it has been downloaded. There is a wordpress folder inside. All of the WordPress files you’ll need for the update are in this folder.
The next step is to connect to your website using your FTP client. Once connected, navigate to the wordpress folder in the local files column that you just extracted from the zip file.
Go to the root folder of your website in the remote files column. This folder could be named public html or after the domain name of your website. You’ll find your WordPress files and folders inside this folder.
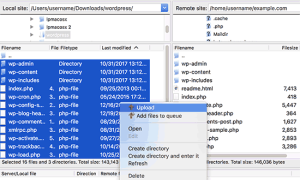
Select all files inside the wordpress folder on your computer and then right click to select Upload.
Your FTP client will now start uploading WordPress files from your computer to your website.
However, your website already has older versions of the files with the same name. You will be asked, what do you want to do with those files. You need to select ‘Overwrite’ and check the box next to ‘Always use this action’.
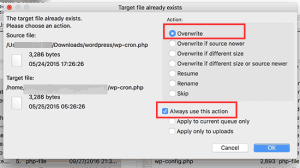
This will ensure that all of the WordPress files on your website are updated to the latest versions.
After the upload is complete, log in to your WordPress site’s admin area. This step is required since a newer version of WordPress may require you to update your WordPress database as well.
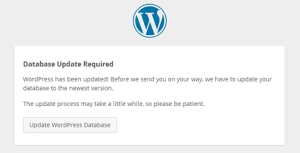
In that situation, a page stating that a database update is necessary may appear. To proceed, click the ‘Update WordPress Database’ option.
That’s all; your WordPress website has been successfully updated. See our guide on how to manually update WordPress through FTP for more information.
After the Update, What Should You Do?
After you’ve upgraded WordPress on your site, double-check that everything is working properly. Simply open a new browser window and go to your website’s settings in the WordPress admin section.
Take a look at our list of common WordPress errors and how to fix them if you run into any problems. If the issue you’re having isn’t listed, use the steps in our WordPress troubleshooting guide to figure out what’s wrong and how to fix it.
We hope that this tutorial made it simple for you to upgrade WordPress to the most recent version. You might also be interested in our beginner’s WordPress SEO guide.